Hello everyone,
After several months trying to convert a Windows XP virtual machine from VMware to Oracle VirtualBox, I have finally got it working with some help of Oracle VirtualBox Community(I am GenghisKhan there), that you will be able to check in the end of this tutorial, and my objective here was to create a step by step tutorial with all the necessary steps, since I was unable to find one who have worked.
Necessary programs and tools:
- A Windows 7/8/10 Host
- Windows XP VMware Virtual Machine
- A Windows 10 VirtualBox Virtual Machine
- MergeIDE
- OVFTool 4.0
- TestDisk 7.0 from CGSecurity
Note that in order for you to be able to download from VMware you just need to create an account in their website, and then it will start downloading.
The steps necessary to acchive this are:
1 – Turn ON the Windows XP Virtual Machine(VM) from VMware and uninstall all vmware tools from “Add/Remove Programs” from the VM.
Note, if you dont have a VMware to open the target VM, you can always use the free version of VMware Workstation Player to gain access to its content.
2 – Download and execute MergeIDE.
3 – Then you must export the VMware VM to OVF format in order to be able to import it from VirtualBox, and to acchieve that you must download and install OVFTool.
2 – Open the Command Line with elevated privileges as an Administrator and navigate to where OVFTool is placed and convert to OVF:
4.1 – Navigate to the location of OVFTool(I assume that you have OVFTool in the default instalation path):
cd “C:\Program Files (x86)\VMware\VMware OVF Tool”
4.2 – Here can take sometime, depending in the size of your Windows XP VM:
ovftool “<path>\<VMware VM Name>.vmx” “<path>\<VirtualBox file to be imported next>.ovf”
5 – Import the OVF file in you VirtualBox.
6 – Then go to your new VM Settings in VirtualBox, and dettach in Storage the virtual disk where Windows XP is, and attach it in SATA controller of your other Windows 10 VM in VirtualBox, side by side of your already installed Windows 10 virtual disk, and start Windows 10 VM.
7 – Now download, unzip the folder and execute TestDisk 7.0, through testdisk_win.exe.
8 – In the Command Line Interface, do:
8.1 – Select “No Log”.
8.2 – Select the virtual disk of Windows XP that you have attached.
8.3 – Select “Intel/PC partition”.
8.4 – Select “MBR Code – Write TestDisk MBR code to first sector”.
8.5 – Confirm “Write a new copy of MBR code to first sector” writing “yes”.
8.6 – Confirm “Write a new copy of MBR code, confirm” writing “yes”.
8.7 – Select OK after the new copy of MBR code has been written.
8.8 – Now select “Advanced – Filesystem Utils”.
8.9 – In the next window select “Boot”.
8.10 – Then choose “Rebuild BS”.
8.11 – Select “Write”.
8.12 – Type of Filesystem (NTFS)
8.13 – In the end of the rebuild, leave the tool using “Quit” till all windows are closed
9 – Turn OFF the Windows 10 VM, and unattach the virtual disk going again to VM Settings, Storage and select the virtual disk and remove, and OK. And go the same part in Windows XP VM, and remove all Controllers there. Then create a new IDE Controller and attach the virtual disk there, and OK.
10 – Then go to Network in Windows XP VM Settings, and expand the “Advanced” and choose in “Adapter Type” the adapter “PCnet-FAST III (Am79C973)”, and OK.
11 – Turn ON the Windows XP VM, and if everything had been done correctly it will boot without problem, and also with a network adapter working inside of the VM.
Note that if you get in Windows XP any window to reactivate Windows, you will need to reactivate it in order to get access of yout previous account or accounts. To do this you can always use the phone call option, or change the MacAddress of that VM to the same that you had in VMware VM.
I hope that this tutorial could help others facing the same problem.
Special thanks to luminelx64:
https://forums.virtualbox.org/viewtopic.php?f=7&t=56195&p=431345#p431345
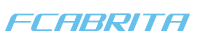

> 2 – Download and execute MergeIDE.
Is this step meant to be executed into the VMware virtual machine?
And what exactly does this do?
LikeLiked by 1 person
MergIDE should be executed in VMware VM.
There are issues with Windows XP under IDE /ATA controller that can mess with the migration to another VM engine, so to avoid that, MergeIDE must be used in the native VM.
I advise you that if it dont work at first time, try again from first step. I have made this migration that I have posted here, several times, where I had to repeat all the steps till I was able to boot from VirtualBox on sometimes.
From https://www.virtualbox.org/wiki/Migrate_Windows:
Hard Disk Support
For reasons we don’t understand, Windows memorizes which IDE/ATA controller it was installed on and fails to boot in case the controller changes. This is very annoying because you will run into this problem with basically all migrated images. The solution here is to perform several modifications to the Windows registry. This can be done while the installation is still running on the original system because all it does is relax the IDE checks. Therefore the installation will continue to work on the original system after the modification. The easiest way is to use the excellent MergeIDE Download utility from the German c’t computer magazine. Alternatively, instructions in Microsoft’s knowledge base article can be followed: http://support.microsoft.com/kb/314082
LikeLike